Flash Up
We have created a UI/UX design for a news channel app that allows you to stay in the know about all the latest events or content updates on your iPad, iPhone, or Android device.
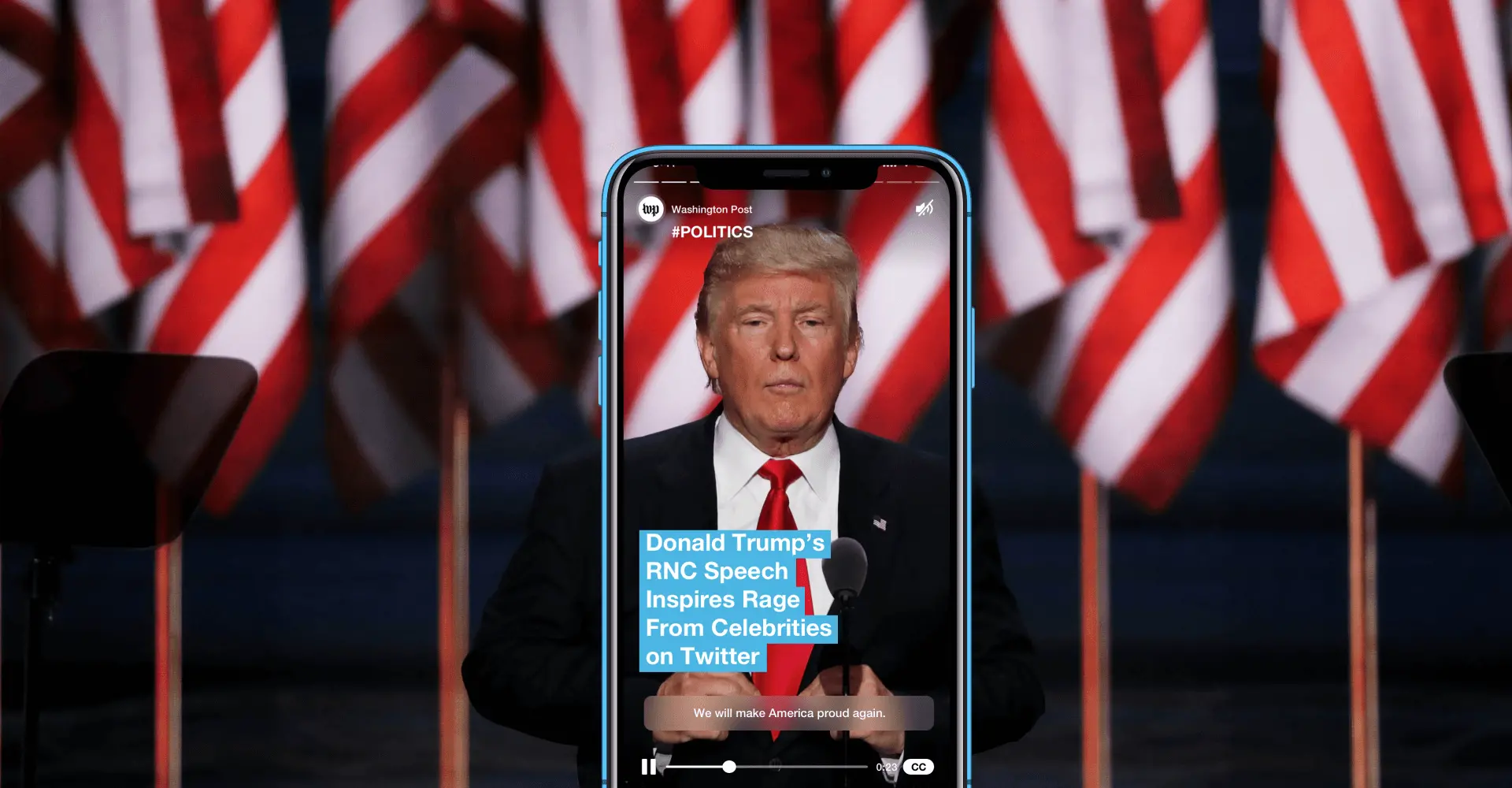

All the latest news and updates – in one app
There is a broadcast block in the top of the user's feed and a posts tape below it. Some of the posts and broadcasts have little flash icons in the upper-left corner.
It indicates highlighted items and means that a source of the post has been verified by Flash Up editorial team. High-priority posts are usually displayed at the top of the feed.
Navigation
Intuitive navigation Simply swipe
The navigation is built based on swipe and tap motions. Once you click the post you’re interested in, you will get to the channel flow. This is where you can use tap navigation to see selected channel posts, or, alternatively, use swipe navigation to switch to other channels.
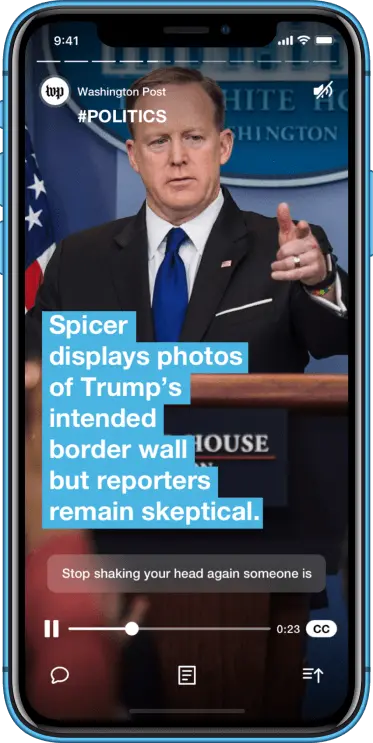
Tap to see the next post in the current channel
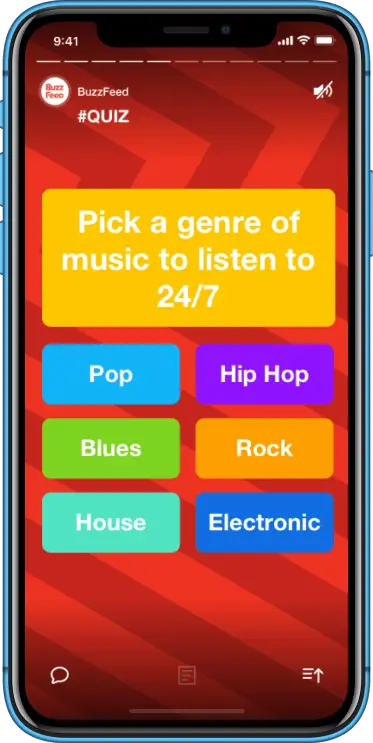
Swipe left to switch to the next channel
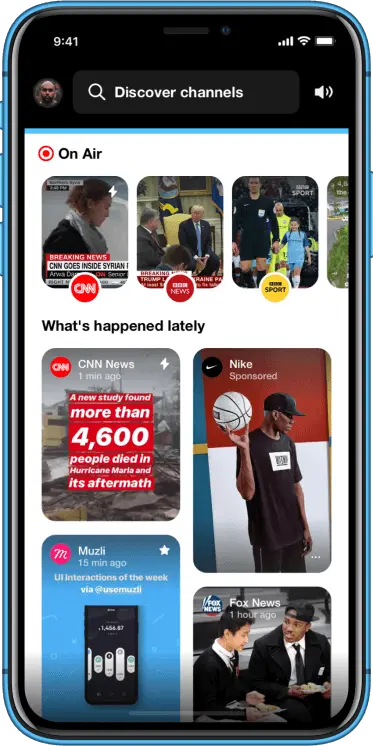
Tap on interesting news
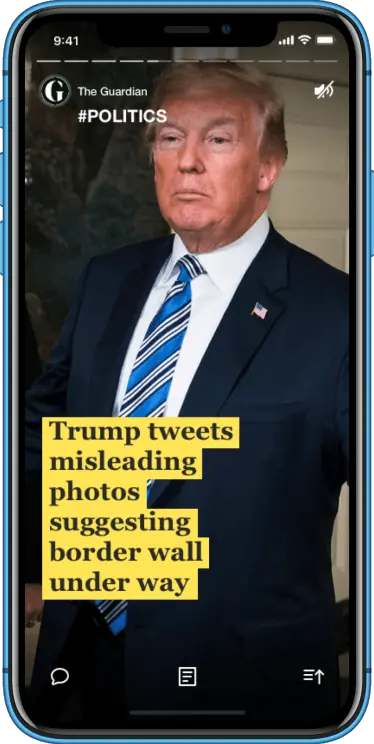
You can navigate directly to the selected channel by tapping or scroll over other topic-related posts beyond your feed by swiping up. You can switch channels by swiping from right to left.
There are different styles of posts. It can be a very simple post with a title and text on its background, a video (with AI auto-generated subtitles), or even a quiz. Here you can also see simple QA games that are displayed according to your preferences.
Navigation
Article navigation and elements
-
Channel info with a post hashtag
-
News title
-
Timeline
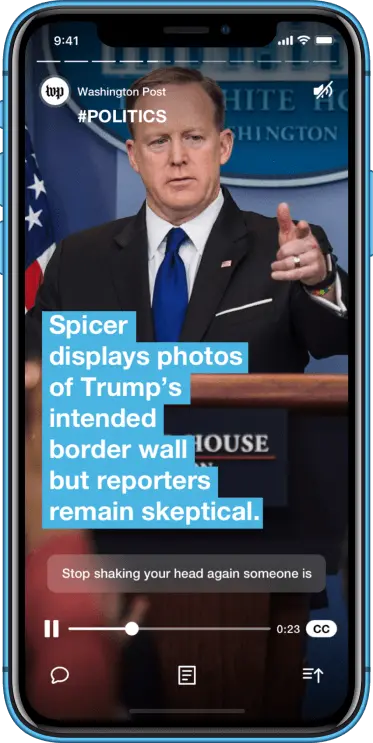
-
Volume switcher
-
In case if a video plays without sound, there are auto-generated subtitles.
-
ALSO you can turn on/off cc manually
Comments
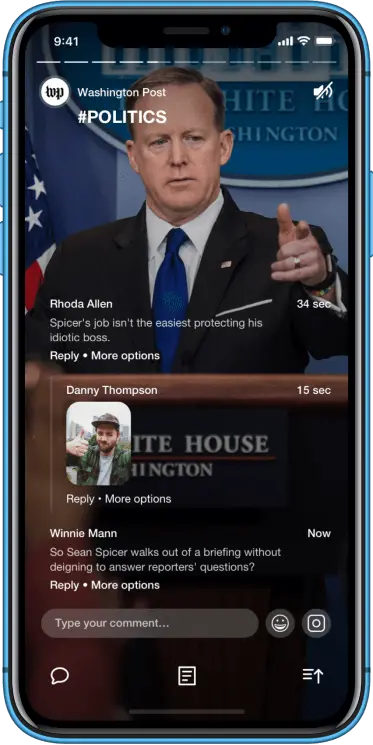
Description view
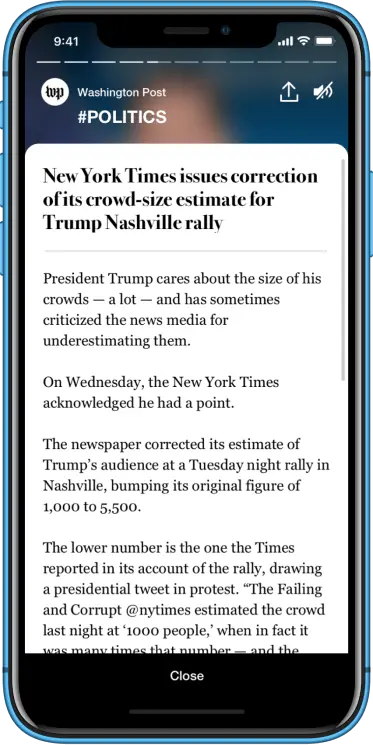
Context menu


Swipe down to get back to a feed
Navigation
Discover and find
Enjoy a quick and easy news search in Flash Up. There are several types of screen views, including displaying bubbles with recent updates and the most popular channels.
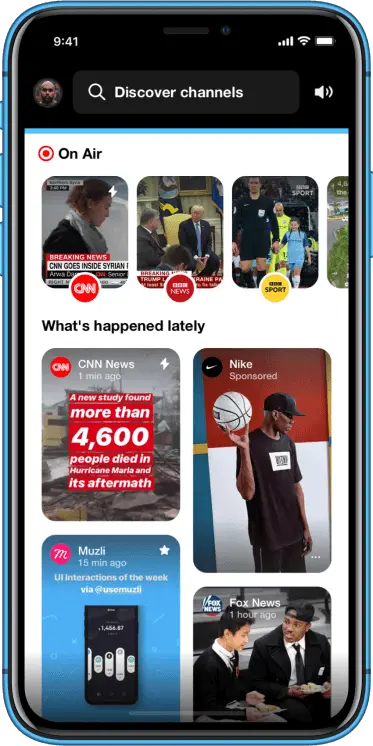
Tap on to open a spotlight
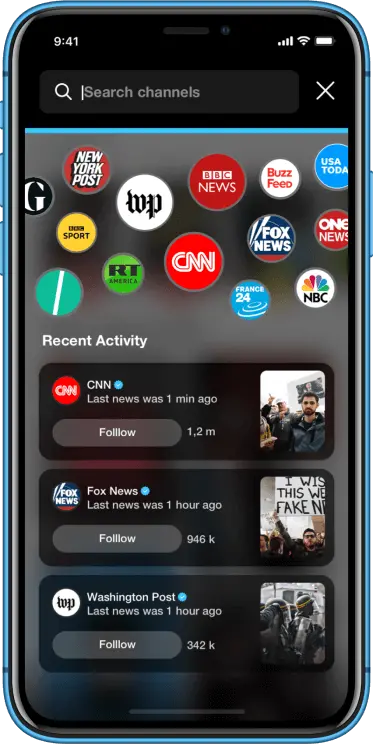
Tap on to get to a selected channel
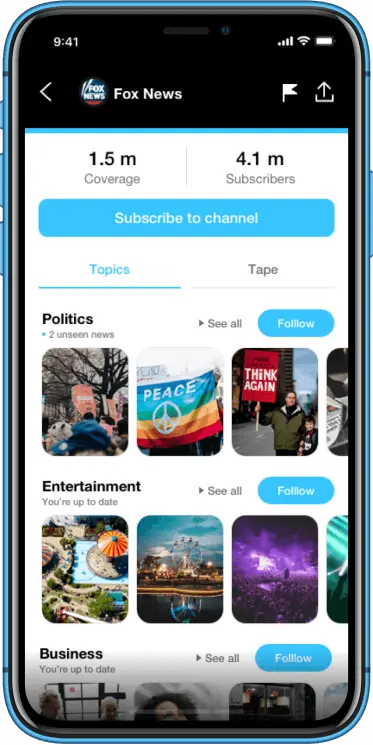
Functionality
Everyone can spread the word
You don’t need to register a new account to create a new channel. Everyone can create own channel or become an admin on another one. The owner of the channel can manage admins.
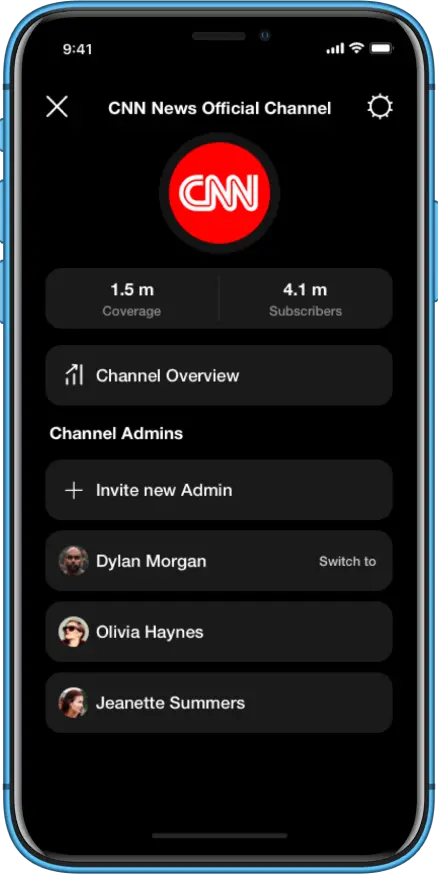
Swipe down to get back to a channel overview
-
Invite new admins to your channel
-
Switch back to your personal account
-
Manage admins of your channel
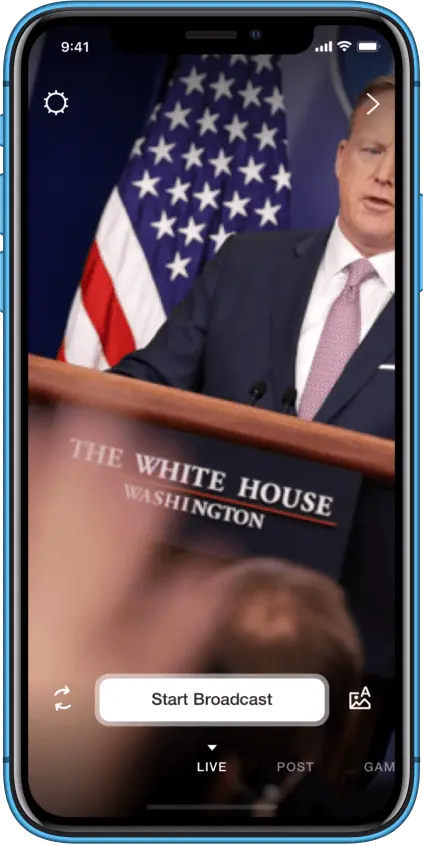
Swipe left to open a content creator
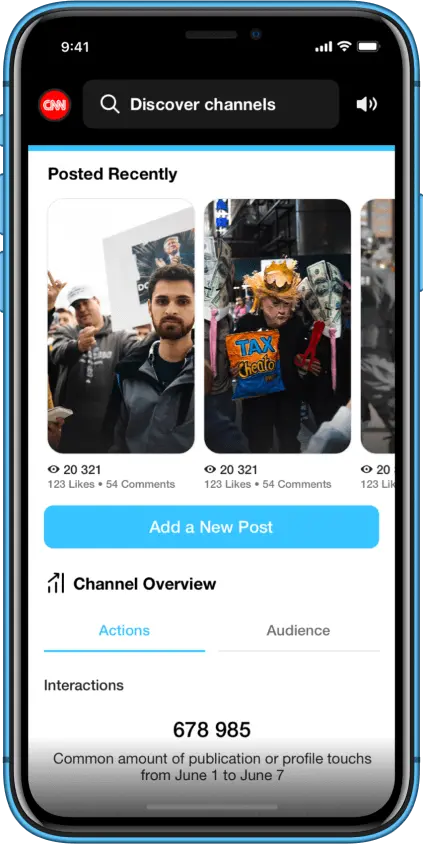
As you swipe from left to right on the channel overview, you’ll get into the content creation mode. This is where you can start a live video, create a static or a video post, create QA games, or add a quiz.
Now, to create new content is very easy. Just choose the background from your Gallery or choose one from the style lists available, write a title, and add an optional description.

Hold on a record button to record a video or Tap to make a photo

Tap on a gallery pic to select content assets
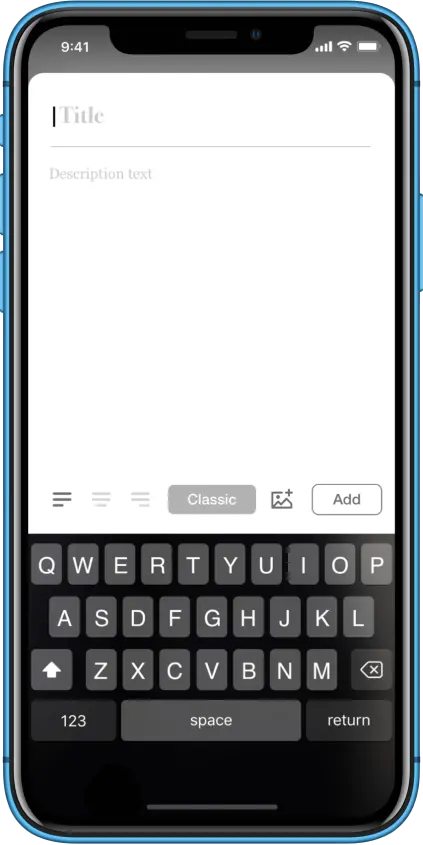
Add a post title
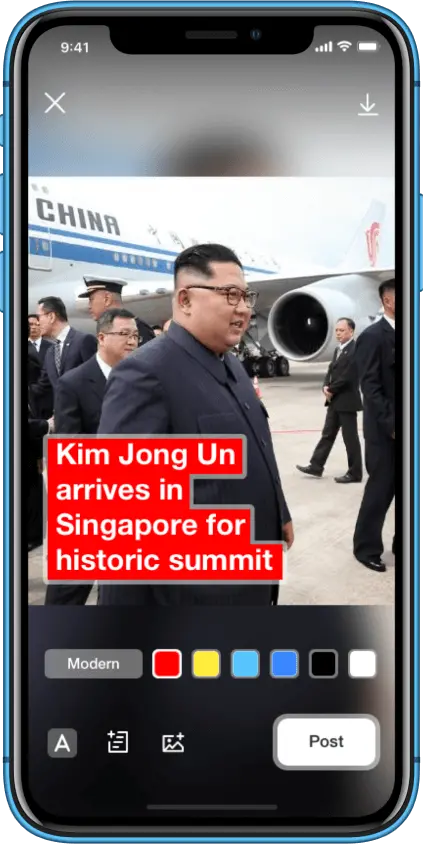
Add a description (optional)
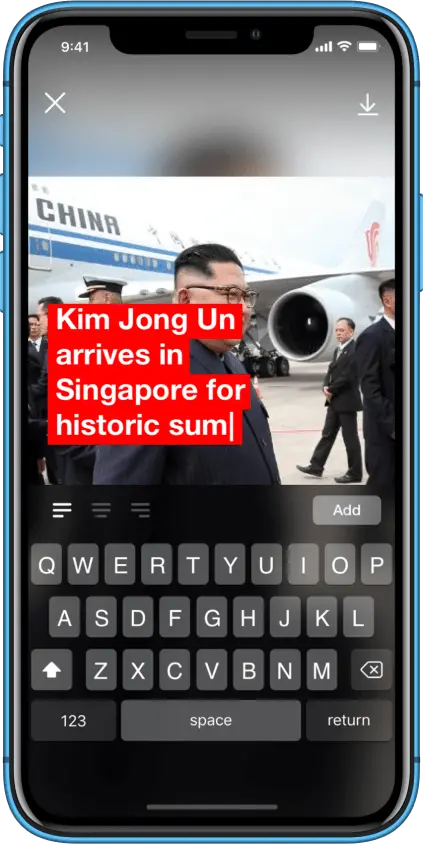
Features
The dark side of the media. Fake news
It's important to be aware of possible misinformation. That's why we have added a flash icon that shows that the source has been verified.
Reliable sources get a priority in the news feed. We've also added the possibility to report fake news or unacceptable content.
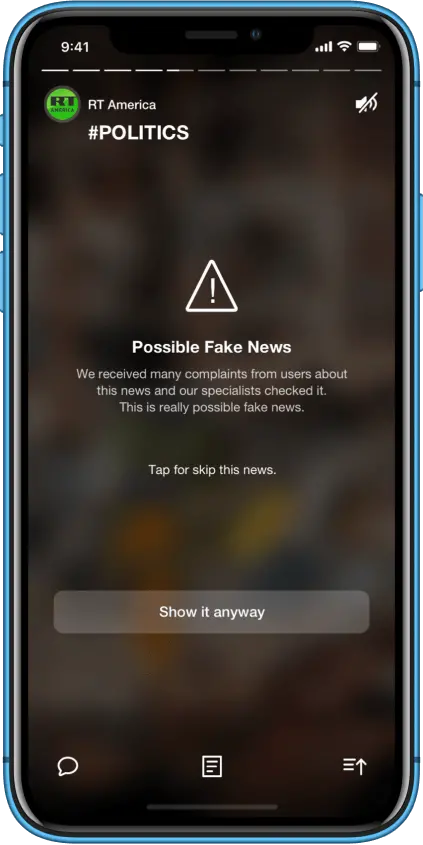
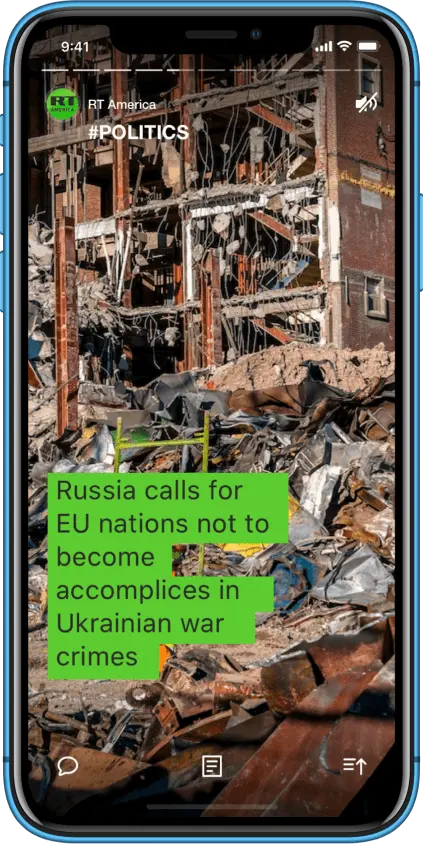
Tap on a context icon
Tap on a context icon
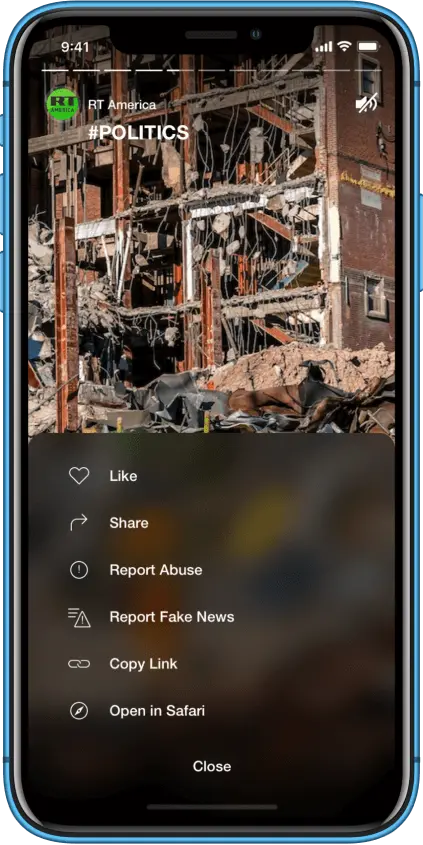
Select a report point
Select report point
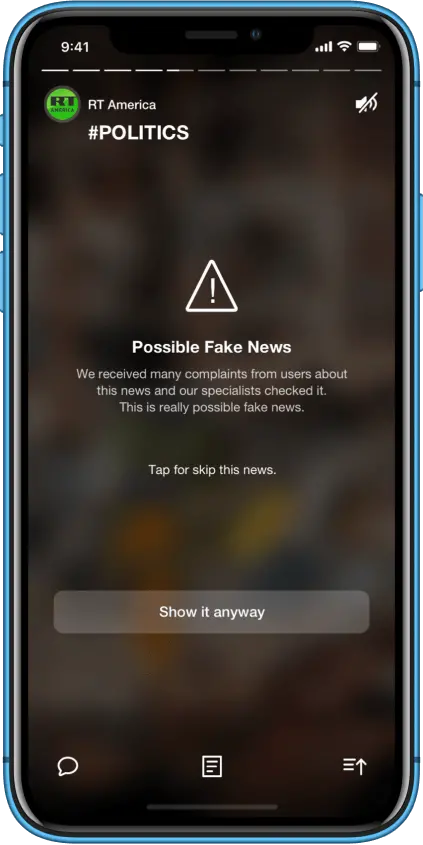
Fake News warning

